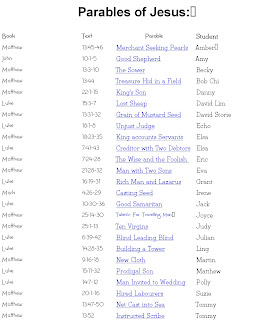You are receiving this letter because your child is in one of my classes:
High school ESL Religion
For the next three to four weeks following Spring Break, I will be teaching your child how to create a Digital Story which is a story made in a program like Power Point using pictures and your child’s voice.
To accomplish this task:
1.The student will choose a story from a list of parables that teach a moral lesson.
2.The student will find digital photos to illustrate their story; they can be personal photos, images from the Internet, or clip art and create a story board using Photo Story 3.
3.The student will title each photo.
4.The student will write a one to two sentence script that tells the story and matches the photos.
5.The student will record their voice reading the script.
6.The student will choose appropriate background music to be played during the presentation of their digital story.
7.The student will save the file as a .wmv (windows media video file)
8.The student will upload it to You Tube for you to see.
To make this project simple, each student needs the following items:
Ms. Jennifer R. Ingold,
Religion Teacher